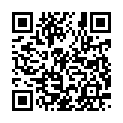初心者向けのJava講座です。一緒にJavaを勉強しませんか?
はじめてのJava入門初心者向けのJava講座 |
ボタンの表示
ここでは、ボタンを表示するプログラムを見ていきます。
ボタンを表示するにはJButtonクラスを利用します。
まずプログラムで確認していきます。
サンプルプログラム(GUISwing9.java)
import javax.swing.*;
import java.awt.*;
public class GUISwing9{
public static void main(String[] args) {
//フレーム表示
JFrame f = new JFrame("ボタンの表示");
//コンテンツ区画の取得
Container cont = f.getContentPane();
//ボタンを作る
JButton jb = new JButton("PUSH!");
//ボタンをコンテンツ区画に追加する
cont.add(jb);
//フレームのサイズを指定
f.setSize(200, 200);
//フレームの表示・非表示を指定
f.setVisible(true);
//×を押した時の処理
f.setDefaultCloseOperation(JFrame.EXIT_ON_CLOSE);
}
}
プログラムをコピーする場合すべて選択をクリックしてください。
Sponsored link
コンパイル・実行してみます。
以下のようなWindowが表示されます。
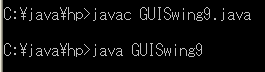
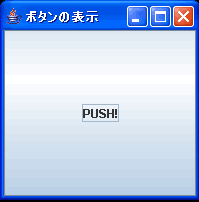
また、Swingではボタンにイメージアイコンを利用することができます。
では次に以下のアイコンを利用してボタンを作成したいと思います。
以下のアイコンをSampleフォルダを作成してpush.gifと名前を付けて保存してください。

サンプルプログラム(GUISwing9_1.java)
import javax.swing.*;
import java.awt.*;
public class GUISwing9_1{
public static void main(String[] args) {
//フレーム表示
JFrame f = new JFrame("ボタンの表示");
//コンテンツ区画の取得
Container cont = f.getContentPane();
//アイコンのボタンを作る
JButton jb = new JButton(new ImageIcon("Sample/push.gif"));
//ボタンをコンテンツ区画に追加する
cont.add(jb);
//フレームのサイズを指定
f.setSize(200, 200);
//フレームの表示・非表示を指定
f.setVisible(true);
//×を押した時の処理
f.setDefaultCloseOperation(JFrame.EXIT_ON_CLOSE);
}
}
プログラムをコピーする場合すべて選択をクリックしてください。
Sponsored link
コンパイル・実行するとこのようなアイコンのボタンができます。