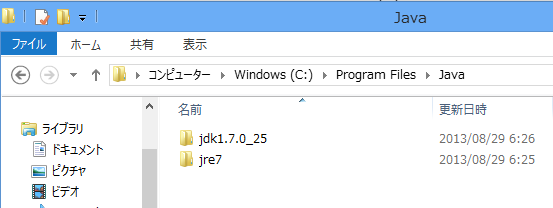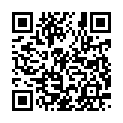初心者向けのJava講座です。一緒にJavaを勉強しませんか?
はじめてのJava入門初心者向けのJava講座 |
Javaのダウンロードとインストール
まず、Javaを勉強していくためにはJavaの開発ツールJava SE Development Kit (JDK)をインストールしなければいけません。
英語で書かれていますのでわかりにくいと思いますが、まず上記サイトを開くと以下のようなページがあります。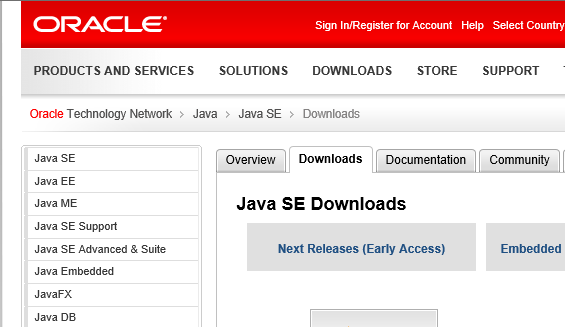
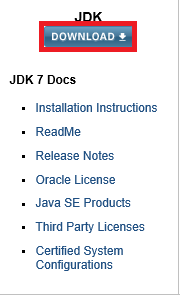
次に
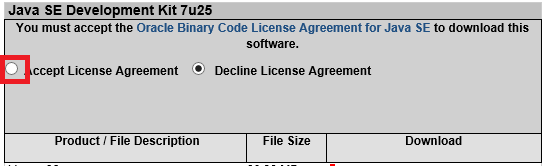
これは何かといいますと、
ライセンス契約条項に同意します。ということで同意しなければダウンロードできません。
チェックを入れたらダウンロードができるようになります。
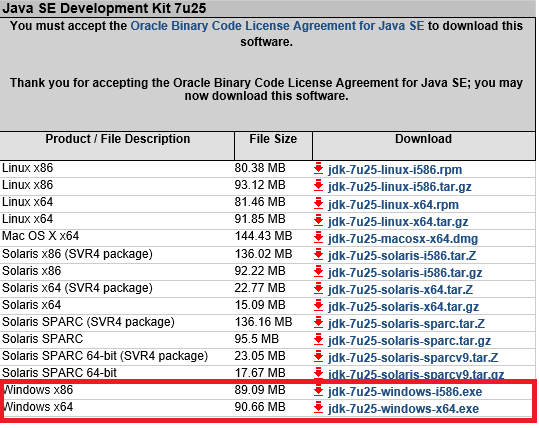
64ビットがx64ビットになります。お使いのパソコンのビットを確認してください。
Windows 8 の場合
確認の仕方はエクスプローラを開きます。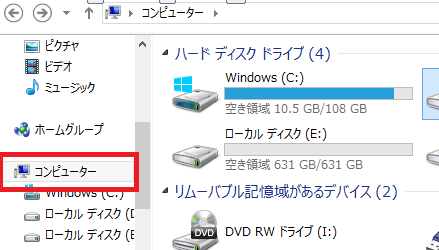
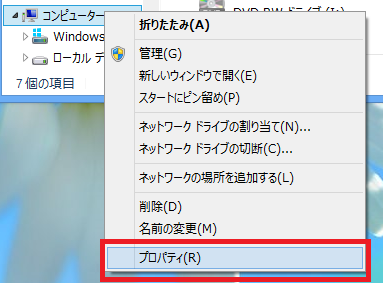
プロパティを開いたら以下のようにコンピュータの基本的な構造の表示の画面になります。
そこのシステムの種類のところで確認ができます。
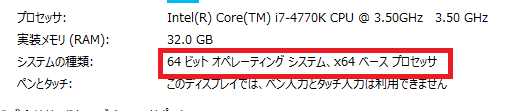
私の場合は64ビットなので、ダウンロードは64ビット用をします。
つまり、
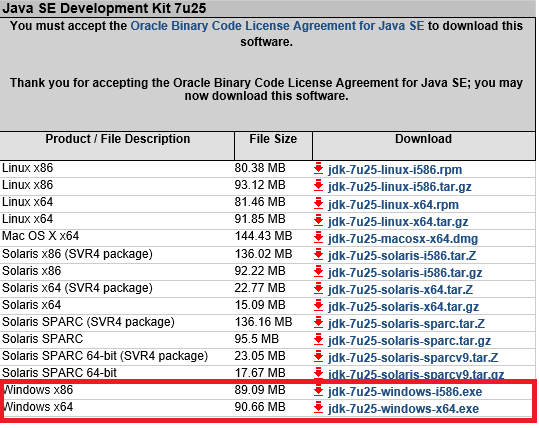
の jdk-7u25-windows-x64.exeをダウンロードします。
あくまでも、これは私がダウンロードした時点の最新版です。
では、ダウンロードしてみます。

保存されたら実行します。
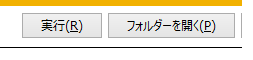
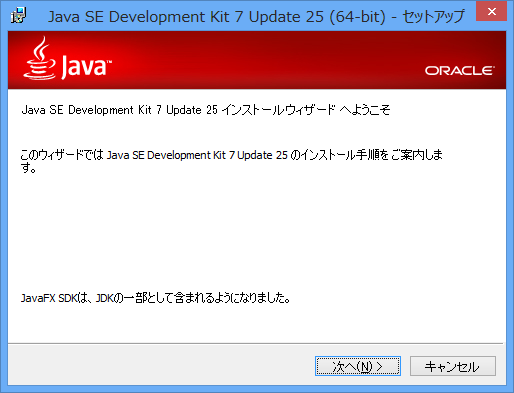
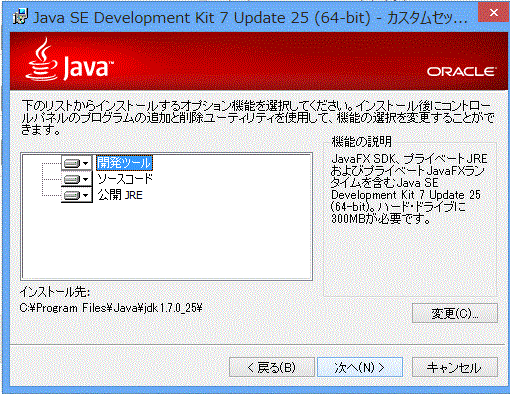
C:\Program Files\Java\jdk1.7.0_25\になっています。
もちろん変更することも可能です。私の場合はこのままデフォルトで行いたいと思います。
のちのパスを通す時に重要になりますので忘れないようにしましょう。
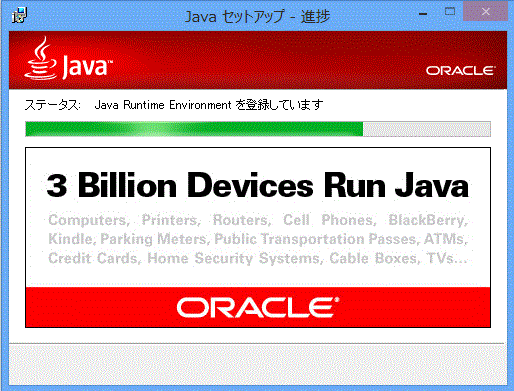
これでインストール作業は終了です。
確認するとインストールされたのがわかりますね。