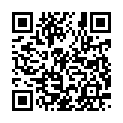初心者向けのJava講座です。一緒にJavaを勉強しませんか?
はじめてのJava入門初心者向けのJava講座 |
Javaのパスの設定
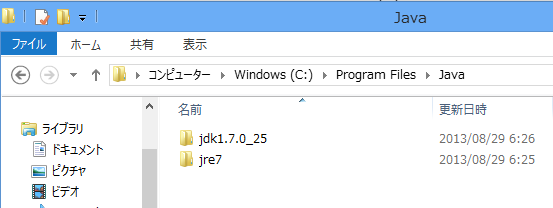
インストール先は C:\Program Files\Java\jdk1.7.0_25になっています。
実はこれが重要になります。
javaのソースコードをコンパイルしたり実行したりするためのプログラムは今回インストールされたjdk1.7.0_25ディレクトリフォルダ
の中のbinディレクトリに含まれています。
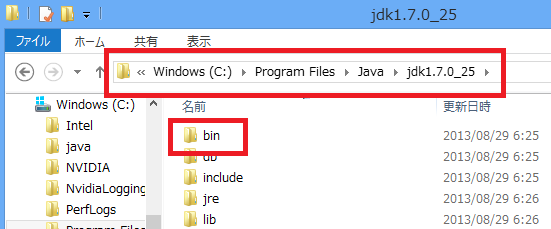
あらかじめPATHの設定をすることによりプログラム名だけでプログラムを実行することができます。
ではPATHの設定をしJavaがコンパイル・実行できるまでの過程を説明します。
作業用のディレクトリの作成
まずは、これからjavaを勉強用のディレクトリを作成します。
ディレクトリとは単にフォルダのことですね。
私はCドライブの中にjavaというフォルダを作成してその中にhpというフォルダを作成しました。
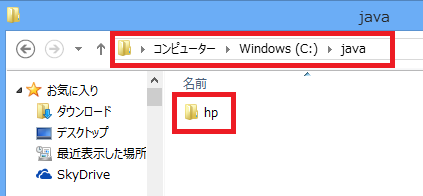
では、次に簡単なjavaプログラムを作成していきます。
サンプルプログラム(Hallo.java)
class Hallo{
public static void main(String args[]){
System.out.println("はじめてのJavaプログラム");
}
}
プログラムをコピーする場合すべて選択をクリックしてください。
実にシンプルで簡単なjavaプログラムです。これをコンパイル・実行できるまで説明します。コンパイルとは
ちょっと待ってくれ〜という方もいるかもしれませんね。
コンパイルって何?
つまり、コンピューターで、人間が理解しやすい言語や数式で記述されたプログラムを、機械語に翻訳すること。翻訳するプログラムをコンパイラーと呼ぶ。
ちなみにJavaのコンパイラーはもう既にJavaのダウンロードとインストールでインストールしたJDKに含まれていますの、いまさらインストールする必要もありません。
上記プログラムをコピーしテキストエディターに貼り付けます。
テキストエディターはなんでもいいですが、私はTeraPadを推奨しています。
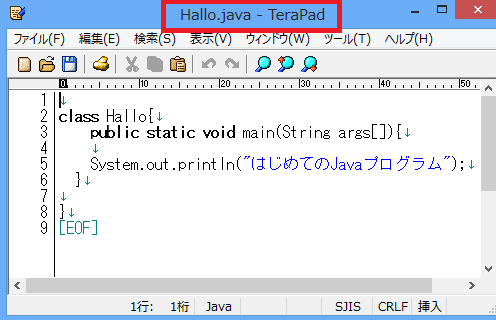
さて、確認をしてみましょうか?
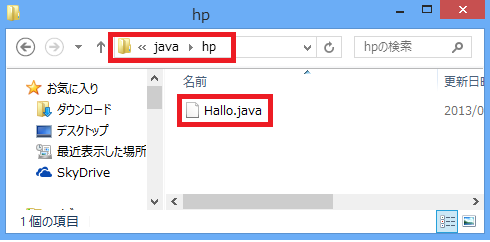
まず、この状態でコンパイル・実行したらどうなるか試しましょう。
コマンドプロンプトを開きましょう。
[windows 8の場合]
デスクトップ画面からスタート画面に戻り、何もないところで右クリックして
すべてのアプリをクリックします。
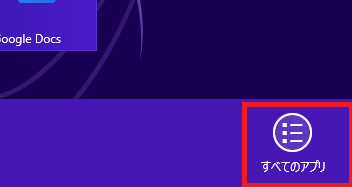
それがコマンドプロンプトです。

コマンドプロンプトのアイコンの上で右クリックすると、下のほうに以下のようなコマンドが出てきます。

![]()
[windows 7の場合]
スタートからすべてのプログラムを開きます。
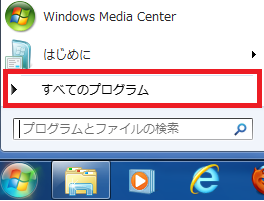
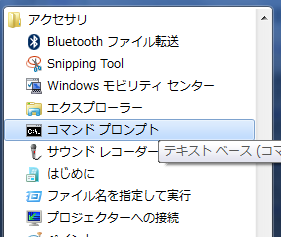
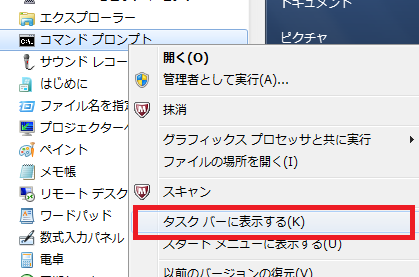
![]()
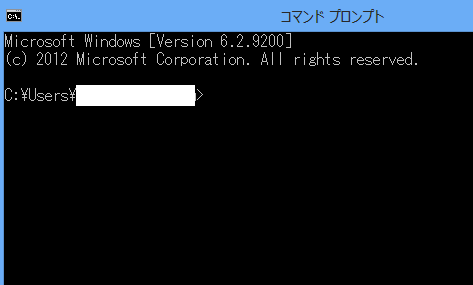
そこに、以下のようなコマンドを入力してください。
cd c:\java\hp
これは何?ってまた思うかもしれませんが、コマンドプロンプトのコマンドの一つで、cd はチェンジディレクトリの意味で、ディレクトリを変わるということです。
\を入れることで下の階層のディレクトリに移動させることになり、c:\java\hpと記述することにより、hpのディレクトリに移動したことになります。
つまり、今Java作業用に作成したhpフォルダをさしていることになります。
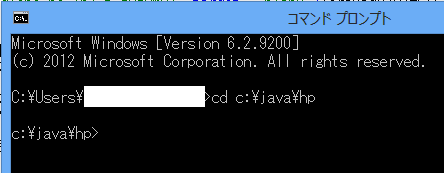

では、いよいよ本題にはいります。PATHの設定をしていつでもコンパイル・実行ができるようにします。
PATHの設定(Whindows8・windows7共通)
PATHの設定方法はwindows8・windows7共通です。特別設定の仕方に変更はありませんので、一緒に説明します。
まず、エクスプローラを開きます。そこのコンピューターを右クリックしてプロパティを開きます。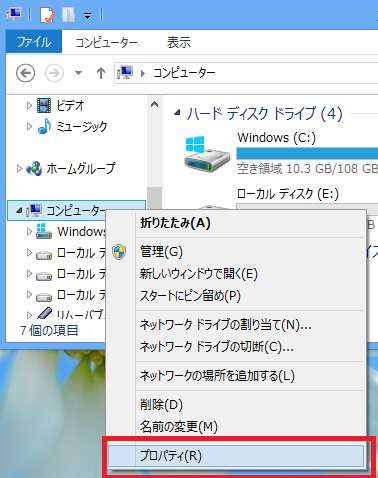
開いたら以下の画面になり左端にシステムの詳細設定があります。
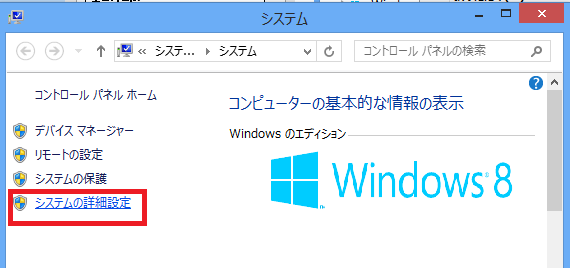
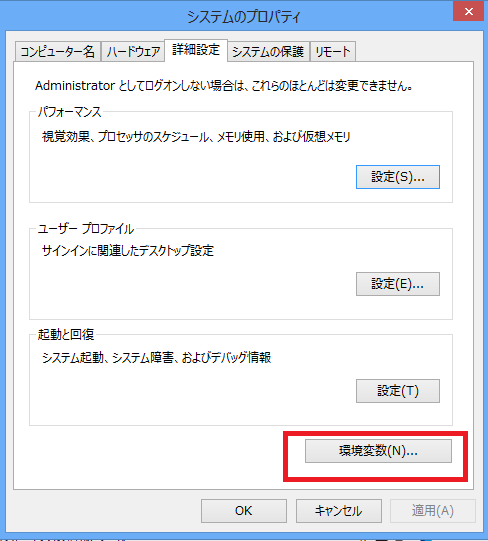
もしPathがない場合は新規で作成する必要があります。
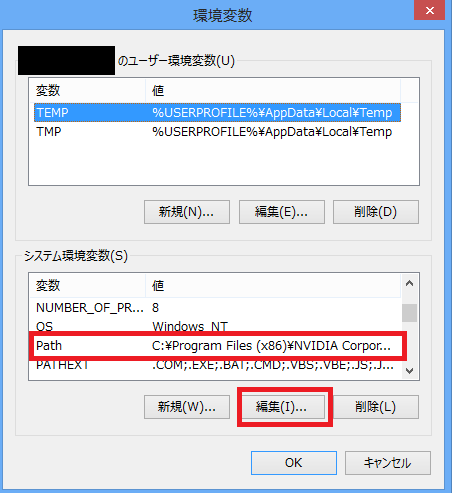
C:\Program Files\Java\jdk1.7.0_25\binを追加します。
これで、Pathの設定が終了です。
必ずパソコンの再起動を行ってください。
再起動したら再びコマンドプロンプトを開いてください。
javac -version と入力してください。インストールされたjavaのバージョンが表示されたらPATHの設定が完了しています。
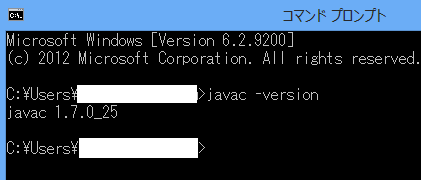
もし、以下のようになればPATHの設定が間違っていますので再度見直しが必要です。
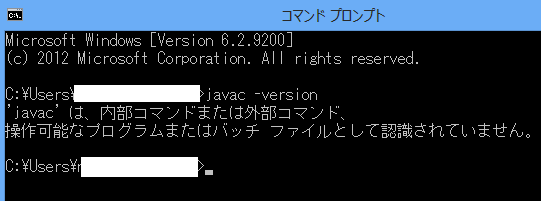
再度cd c:\java\hpと入力後に
javac Hallo.java と入力します。
javacでコンパイルします。
そのあとに
java Hallo
と入力します。
どうですか? 以下のようになればPATHの設定も完了し、javaが使えるようになりました。
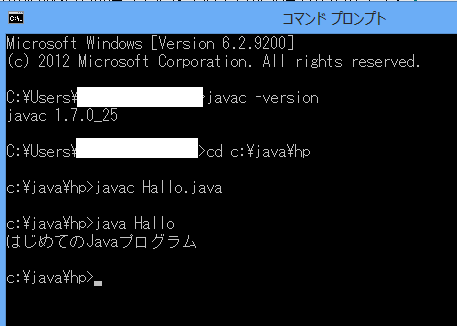
それと、管理人より
ようこそ、Javaの世界へ